Tricks for Novelists: Continuing scenes and chapters
Before we get into continuing scenes and chapters, I have a secret to tell you.
1500 is the magic number.
I know. Schoolhouse Rock told you it was 3.
Well, it told me that 3 was a magic number—now that I think about it, you may be too young to remember Schoolhouse Rock. I am not. In fact, my entire generation grew up thinking 3 was the magic number, and we can sing 3's theme song word for word to this day.
But 3, while a magic number, is not the magic number.
1500 is the magic number.
That's because 1500 (give or take) is the top end of how many words(-ish) the Write button area will look at when you ask the robot to add on to your current WIP (Work in progress.)
Now, I need to post a few disclaimers:
- It's not exactly 1500 words.
- The Write button has multiple features like Auto, Tone, and Guided. Not all of them look at around 1500 words.
- The Write button has multiple features that look at words, but some may look at words differently. Some look back behind your cursor, some look forward and back if you have words in front of your cursor. And again, not all look at 1500-ish words.
And oh, by the way—everything I said here?
It can change as the tuning gets better or the model changes or our behavior using the software makes it clear the settings may need to be tweaked.
Clear as mud?
Just realize that if you can get around 1500 words in your WIP, you maximize your ability to influence Sudowrite's output based on your writing. (At least at this very moment in time.) Knowing this information and using it to your advantage will allow you to make progress on your WIPs without frustration.
Okay, with less frustration.
Ready to optimize your story’s flow? Try Sudowrite’s Write button now!
Using former chapters to inform the next chapter
Sudowrite user and crime fiction author Kevin Berry came up with this trick when he was experimenting with the Write button, and it works pretty well.
First, cut and paste a finished chapter into the editing area.
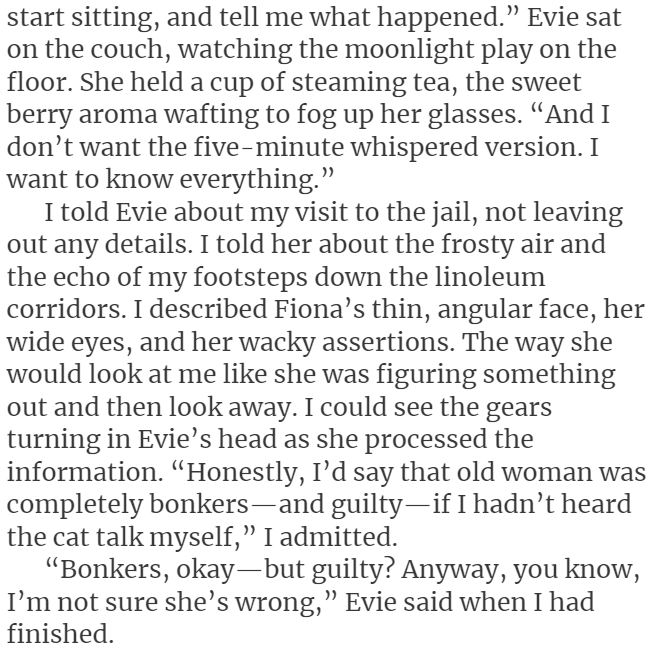
Then write part of a scene after what you've pasted, making sure there's at least 1500 words in total for Sudowrite to chew on. Then leave a blank line. After that blank line, write "Continue the scene with _____________."
Fill that blank line with a one sentence description of what you want to happen next.
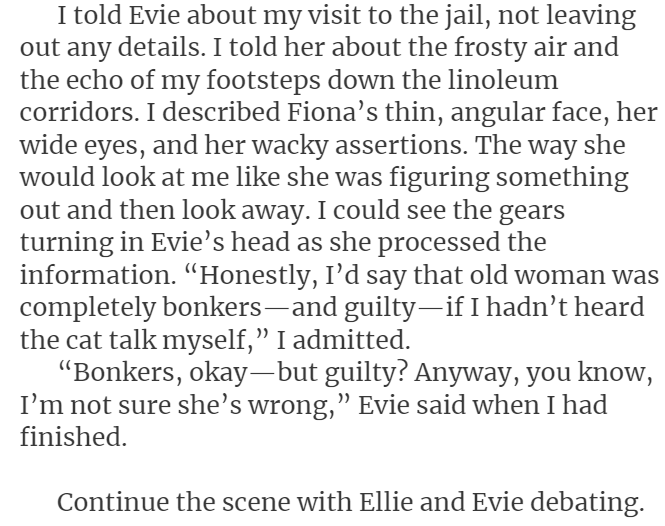
Then click the Write button, choosing Guided.
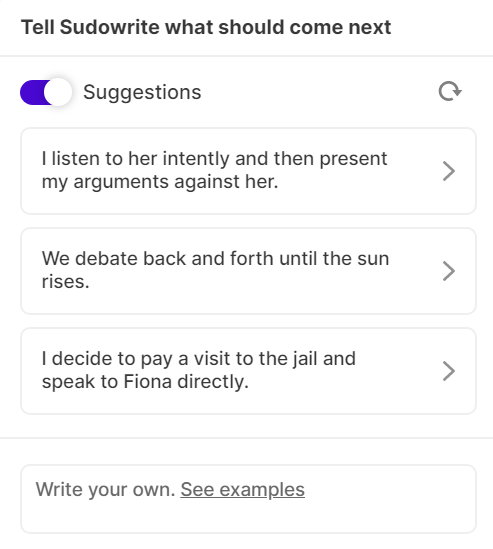
Look at the suggestions, pick one (or hit the circled arrow to get three more suggestions) and see what output you get.
When Kevin posted this in the Sudowrite community, several other users tried it and reported back great results with this technique.
Want to keep your scenes flowing effortlessly? Give this technique a try with Sudowrite now!
Congratulations, you've written a novel! It's a huge accomplishment and you should be very proud of yourself.
If this is your first book, you're probably wondering, “What comes next?”
Here's where you have two choices. You can put the book aside, and pat yourself on the back for your achievements. Or, you can publish it and put it out there for the world to see. If you go for the latter, there's the question of traditional vs hybrid vs self-publishing methods.
If you don't want to spend weeks, months, or even years querying, self-publishing is your best bet.
Most indie authors, including myself, self-publish today, and for good reason. It allows you to get your book to market (and in the hands of readers, yay!) quickly and efficiently. You just need to learn the steps.
Give Sudowrite a try to streamline your process!
It might seem overwhelming at first, but I promise you: you got this!
Get Feedback
Once your book is written, it's time for the nerve-wracking, nail-biting feedback stage.
It can seem daunting to turn your story over to someone else, especially if it's your first. But, feedback is critical to improving your story. After all, you know you like it, but there are important questions to be answered.
Does it fit the genre?
Will it make sense to your readers?
Does it have all the elements you need for a successful romance novel?
So where do you get feedback? Believe it or not, it's not necessarily from your friends or family members. Sure, they'll often support your endeavors, but if they don't read romance novels on a regular basis, they aren't your target audience and they can't give you the insight you need. That's why you need alpha and beta readers.
But wait …what are those, you ask? Let's dive right into it.
Alpha Readers
Alpha readers are those who read your book before it goes to editing. You might be asking, but why have someone look at it in its rough stages? This is exactly when you want eyes on it, before you spend money on editing.
Alpha readers are an incredible asset and their role is to provide feedback on the story as a whole—the bigger picture, so to speak. They should point out any major issues in character development, plot holes, or the story structure.
Beta Readers
Beta readers come after you've made revisions based on your alpha readers' suggestions. They will look at the bigger picture of the story, which will be less involved than what an alpha would do.
Beta readers tend to be actual readers, where alpha readers are often (but not always) writers themselves.
Need help polishing your draft? Check out Sudowrite’s feedback features!
Put it Through its Editing Paces
You're going to hear this a lot, but it's so true: do not skip the editing stage. It's tedious, it's heartbreaking at times, especially when you have editors trying to kill off your darlings, but it's 100% necessary.
The last thing you want is reviews rolling in talking about typos, grammatical errors such as tense changes, and poor writing structure when it could all be avoided by a good editor.
Finding a Good Editor
Good editors are worth the money you pay them. They can be pricy, and many follow the Editorial Freelancers Association's set rates, though you can often find ones just starting out who offer a discount.
During your search, though, you want to find someone who specializes in romance. This is important, because they need to understand your genre and the tropes involved. That's the only way they can edit your story while still keeping important structure and elements involved.
Most editors will offer to do a small sample. You want this. Not only does it give the editor an idea of what they're working with, it also gives you an idea of their editing style. That way, both of you can decide if you're a good fit.
You might not be. That's okay! Keep looking. You’ll eventually find someone whose style resonates with your voice.
One other thing to look for, particularly during the sample edit stage, is how the editor approaches your work. They should never attempt to change your voice. That's uniquely you and what will set you apart from other authors.
Enhance your editing process with Sudowrite’s revision suggestions!
Be warned, though, many editors keep their schedules booked up, so it could take a bit to squeeze you in, so reach out and get your name on the schedule as early as possible.
ARC Readers
Once it's gone through editing and before your book goes live on whatever platform you decide to publish on (more on that in a few), you want to develop an ARC team.
ARC stands for advanced reader copy. Authors send them out to their team, which is made up of readers who specialize in your genre. They're familiar with the tropes and the story structure, and avidly devour books.
The point of your ARC team is to leave reviews on the day your book goes live and help boost your standing on the platform you publish. When you first start out, your team will likely be very small, unless you've developed a following, which is very possible if you put your marketing magic to work.
Use Sudowrite to create captivating ARC announcements and updates!
But what if I don't have any?
I've got some news for you. There are many readers out there who would jump at the chance to be an ARC reader, to read stories before they're officially released. You just have to know where to find them!
There are many groups on social media, or if you have your own following already, you can reach out to them.
To track your ARC readers, I suggest creating a form (Airtable and Google Forms are both good for this) and have them apply to be on your team. Ask for basic information, such as where to send the ARC copy if they're approved. Make sure you provide a synopsis of the story and any trigger warnings, if necessary. Don't send your readers in blind!
Equally important is to create short, but simple rules to follow, such as:
- Defining a timeframe for posting a review
- Guidelines for if they choose to not finish or post less than a 4-star review
I suggest you be very particular about who you distribute ARCs to. You want them to be familiar with your genre and what to expect out of it. For example, if you write dark romance, you don't want an ARC reader who only reads clean romance. They will be in for a shock, and so will you when that review comes through.
Choose Your Platform
Now comes the hard part. Where do you publish?
To answer that question, you have to first determine your target audience and your structure. Will you publish it by chapter on serial sites or AO3, or will you put the entire novel out at once?
Each platform has its pros and cons, it's up to you to determine which best serves your needs. Do you just want to put your work out there for others, or do you want to monetize it? The answer to this question will determine which platform you publish on.
Serial Sites
Serialized stories do well on sites like Wattpad, Radish Fiction, AO3, and Patreon. Patreon and Wattpad have monetization options. Radish Fiction is a mobile app where approved authors earn royalties, which can be significant if you gain a large following. AO3 is purely for entertainment, largely consisting of fan fiction, and cannot be monetized.
Amazon/Kindle
Then we come to Kindle Direct Publishing, KDP, which is the most popular route indie authors take. You format and upload your book, and readers can either purchase your eBook, paperback, or hardcover, or read your eBook with their Kindle Unlimited (KU) subscription. You will earn royalties based on the book price for purchases and pages read (KENP) for the KDP Select program, which is where you enroll your book in KU.
Note of importance: If you enroll in KDP Select, you cannot sell your eBook on any other sites for at least 90 days, per the program's terms.
Let Sudowrite help you prepare your manuscript for any platform!
IngramSpark
Ingram Spark is another publishing company where indie authors can upload their work. If you want your books to end up in stores, this is one of the places to be. Bookstores and retailers can order direct.
Draft2digital
Draft2digital is a self-publishing platform that makes it easy to distribute wide and reach more readers. It also distributes eBooks to several platforms (as long as you're not in KDP Select).
Properly Format Your Manuscript
Now, it's time to learn new software!
Before you can upload your manuscript, you need to first properly format it. Each platform has its own specifications and if not done correctly, it can result in delays.
The platform could reject your book until it's fixed, or sometimes it gets published as-is and makes for a poor reader experience. Neither of these is fun and many authors have gone through one or both.
Consider it a learning curve, just like everything else in the self-publishing industry!
That begs the question, though, how do we format our books? With the proper software.
Popular options like Vellum, Scrivener, and Atticus are available for a nominal fee. You can also use the free tools available through KDP, Draft2digital, or IngramSpark to save money if you're not ready to invest in software just yet.
Discover how Sudowrite can simplify your formatting process!
Our article, The Cost of Words: Write will offer some insights on driving efficiency while formatting with Sudowrite.
Craft a Compelling Blurb
It's time to use your words again!
You've written a compelling story, now you need an amazing blurb to go along with it. Like your story, it needs a captivating hook that grabs the reader's attention right away. If they get sucked into the description, they are more likely to want to read your book, especially since they are going in blind, knowing nothing about it.
Let's take a look at an example:
Seven years ago, Jennifer left Strong Valley, hoping never to return.
From this, we get the gist that Jennifer left the town, but is it really intriguing? It might spark a bit of curiosity, but it's not grabbing most readers.
It's not AI writing. It's writing with AI.
Now, let's try this:
Driven out by angry townspeople, Jennifer fled Strong Valley seven years ago, determined to never look back.
Now, we know there's a story behind her leaving. What is it? We don't know, but it had to be bad if the townspeople drove her away. That line makes us want to read more and that's how you should strive to catch your readers. But, don't pull a bait and switch. Make sure the blurb is accurate to the story.
Give a very brief introduction to your characters, their individual and shared conflict, but don't give away the farm! I've seen authors give away the entire plot in the story in their blurb, and it kind of takes away the interest of wanting to read. After all, why dive into 300 or more pages when you already know what's going to happen?
Use Sudowrite to craft blurbs that hook your readers instantly!
How long should your blurb be? As long as you need to get the point across and draw reader interest. A few short, well-crafted sentences is all you need.
Now, if you are just getting started, don't forget to read our blog The Power of Premise: How to Start with a Strong Story Idea.
Get a Cover Made
First impressions count!
Some readers will pass your book up just because they don't like the cover. And while you can't please everyone, you should make sure your cover hits specific notes. It should have:
- An eye-catching design
- A design that represents your genre
When it comes to cover design, you have two options. You can outsource it, which is what many do. Or, if you have design skills, you can create your own. If it's a design you know you can pull off, go for it.
Make sure your title and author name are prominent, but they shouldn't overshadow the design. This is a delicate balance to keep.
If you plan to offer your book as a paperback and hardcover, you'll need to create or have them created, as well. The publishing platforms can help you figure out what dimensions they need to be, which is often contingent on page count, so you'll need to have the book completed first.
Paperback and hardcover covers will have your blurb on the back, along with a space for your ISBN and barcode.
Publish It
Once you've got it written, edited, formatted, and have a cover ready to go, it's time to publish!
You'll need to enter all of your book's information, such as its title, description (your blurb), categories, and keywords.
Then, it's time to set the date. You can publish your book immediately or set up a future date to encourage pre-orders.
If you're a first-time author, publishing immediately might be your best option. Otherwise, setting up for pre-orders can help boost your standing on release day, but you need to make sure you have the files uploaded in time. Each of the platforms lists their guidelines for setting a pre-order.
Market the Book
In the weeks and days leading up to your book's release, you want a strong focus on marketing. If this is your first, you might not go as ambitious as you would if it were your second or third, unless you've built up a following.
Social media is a must if you plan to market. It's also a great way to show off your books and engage with your readers.
It's also worth learning how to promote using Amazon ads (if applicable) and running campaigns on the various social media platforms, such as Facebook, Instagram, Pinterest, and TikTok, to name a few.
If you have an email list built up, you can send teasers through newsletters. Make sure you include a link to your book!
Final Thoughts
Despite the intricacies, self-publishing isn't really that hard, it just takes a little bit of know-how! Once you learn the steps, your future books will be even easier to publish.
If you want help putting your novel together or coming up with compelling blurbs, keywords, or marketing strategies, check out the various tools in Sudowrite. From brainstorming to publishing, there's a feature for every author.
Get to your final draft, faster
Our Write feature can generate your next 100-500 words in your style, helping you finish drafts in record time. Choose from multiple options. Edit as you like.
Polish without losing your voice
Using Rewrite, you can refine your prose and still be your unique self, by choosing from multiple AI-suggested revisions designed to capture your voice.
Paint descriptions with more pop
Describe helps you make sure readers feel like they’re really there, proposing new ideas for enriching scenes — whenever some are needed.
Build out scenes with ease
With Expand, you can smoothly and quickly build out scenes, slow pacing, and add immersive detail, all without breaking your flow.
Effortlessly outline your story
Story Bible gets you from idea to outline in a flash, helping you structure plot, character arcs, and themes — step-by-step.
Revise faster with instant feedback
Sudowrite’s Feedback tool delivers AI-powered suggestions for improvement on demand, as often as you need, and without complaint. Make room, beta readers.
Banish writers block – forever!
Creative prompts from Brainstorm keep you flowing, and the tool learns more about how you think, the more you use it. Bye bye, blinking cursor.
And if you’re looking for creative sparks even beyond your scene development—
Check out The Ultimate Character Name Generators for fresh character ideas!